Frequently Asked Questions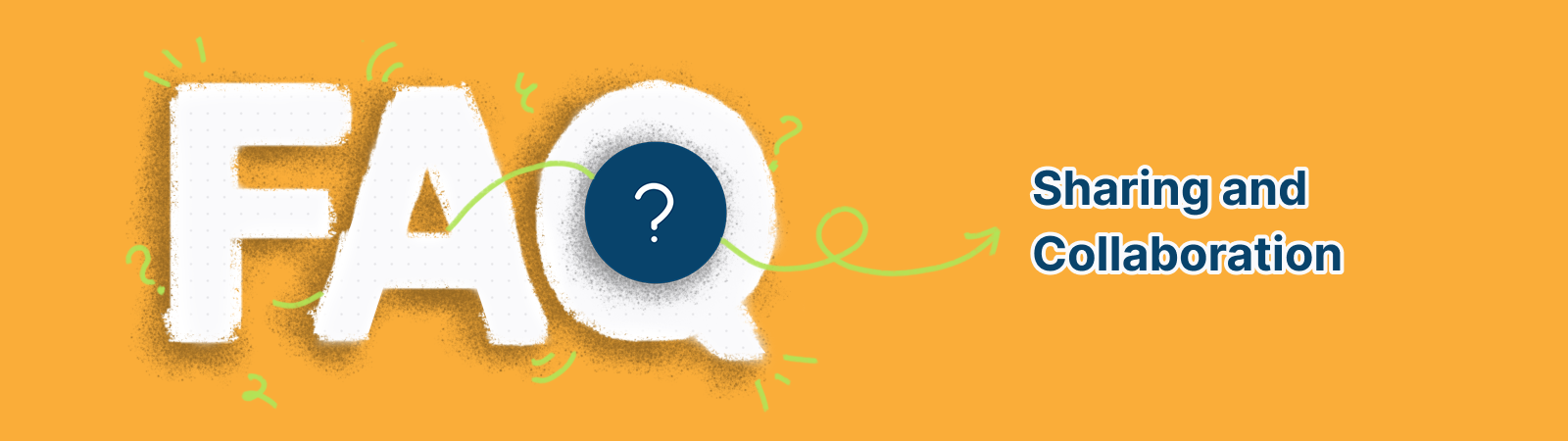
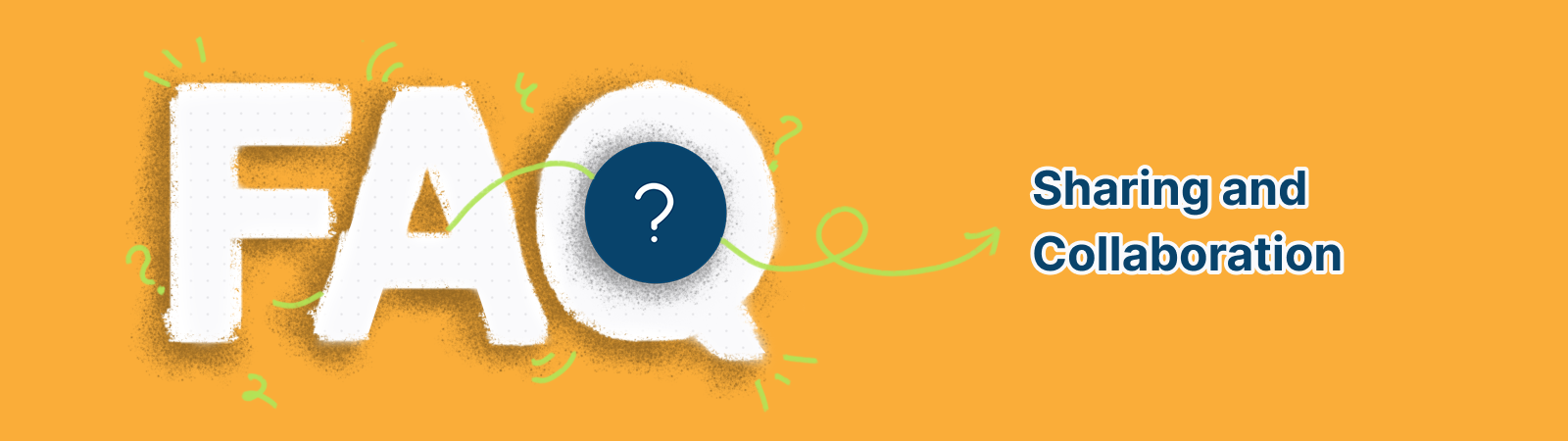
With whom can I share my Creately workspace?
You can share your workspace with specific users, users of your team plan, or publicly with anyone. For more information, see Access Controls.
What are the options available for access permissions when sharing a workspace?
You can share your workspace with the view or edit permissions depending on the plan you are in. Free account users can only share with edit permission if someone is in their team plan, but cannot share with view access. The same goes for Starter plans. But Business and Enterprise users can share their workspaces with the view or edit permission within their teams and even outside their teams. For more information, see Access Controls.
How can I share my workspace?
You can share your workspace by using the URL obtained from the address bar on the web browser or by inviting collaborators via email.
How can I add a non-Creately user as a collaborator on my workspace?
You can add a non-Creately user to your workspace by sharing your workspace with the option Public or by Anyone with the Link and share the workspace URL by selecting the Can View option. Both these options will only allow viewing the workspace. However, if a non-Creately user wants to edit a workspace, they will be prompted to sign up for a new account. For more information, see Access Controls.
How can I add multiple collaborators to my workspace?
You can invite specific or multiple users by adding their emails with commas in-between each one. To invite collaborators to view or edit your workspace select the  icon on the header bar.
icon on the header bar.
How can I change the assigned collaborator permissions?
To change the access permissions of a collaborator, select the  icon on the header bar → choose either Can Edit and Can View option in front of their name and email address.
icon on the header bar → choose either Can Edit and Can View option in front of their name and email address.
Where can I locate the workspaces shared within my organization?
Workspaces shared with the option Anyone at [Your Organization Name] will appear within a folder under the Team account folder. You can choose whether you want all the colleagues of your organization to be able to edit or view the workspace by toggling the Can Edit and Can View settings when enabling this option.
How can I share a folder?
To share a folder with specific users or your organization, select the  icon from the left-side panel and then navigate to the folder you would like to share. Next, click the
icon from the left-side panel and then navigate to the folder you would like to share. Next, click the  option on the top-right corner and add the email addresses of the collaborators you would like to invite or if you are on a team plan, you could share it with the whole team by setting permission to Anyone at [Your Organization’s/Team’s Name]. For more information, see Access Controls.
option on the top-right corner and add the email addresses of the collaborators you would like to invite or if you are on a team plan, you could share it with the whole team by setting permission to Anyone at [Your Organization’s/Team’s Name]. For more information, see Access Controls.
How can I remove a collaborator from my workspace?
To remove a collaborator, select the  icon on the header bar and remove the relevant collaborator by clicking the
icon on the header bar and remove the relevant collaborator by clicking the  button next to the collaborator name and email address you would like to remove. Thereby, the removed collaborator will not be able to access your workspace to view or edit any further.
button next to the collaborator name and email address you would like to remove. Thereby, the removed collaborator will not be able to access your workspace to view or edit any further.
How can I remove a collaborator from my folder?
To remove a collaborator from your shared folder, select the  icon on the header bar and remove the relevant collaborator by clicking the
icon on the header bar and remove the relevant collaborator by clicking the  button next to the collaborator name and email address you would like to remove. Thereby, the removed collaborator will not be able to access your workspace to view or edit any further.
button next to the collaborator name and email address you would like to remove. Thereby, the removed collaborator will not be able to access your workspace to view or edit any further.
What are the options to export my workspace?
You can export your workspace in the following file formats;
- JPEG
- PNG
- SVG
- CSV
Free and all premium plans have the option to export into JPEG and PNG files while Team, Business, and Enterprise users have the option to export into PDF, SVG, and CSV files as well.
How to export my workspace?
To export your workspace, select the  icon on the header bar → choose your preferred format from the dropdown menu. By default, all the exported files will be downloaded to your Downloads folder.
icon on the header bar → choose your preferred format from the dropdown menu. By default, all the exported files will be downloaded to your Downloads folder.