Diagramming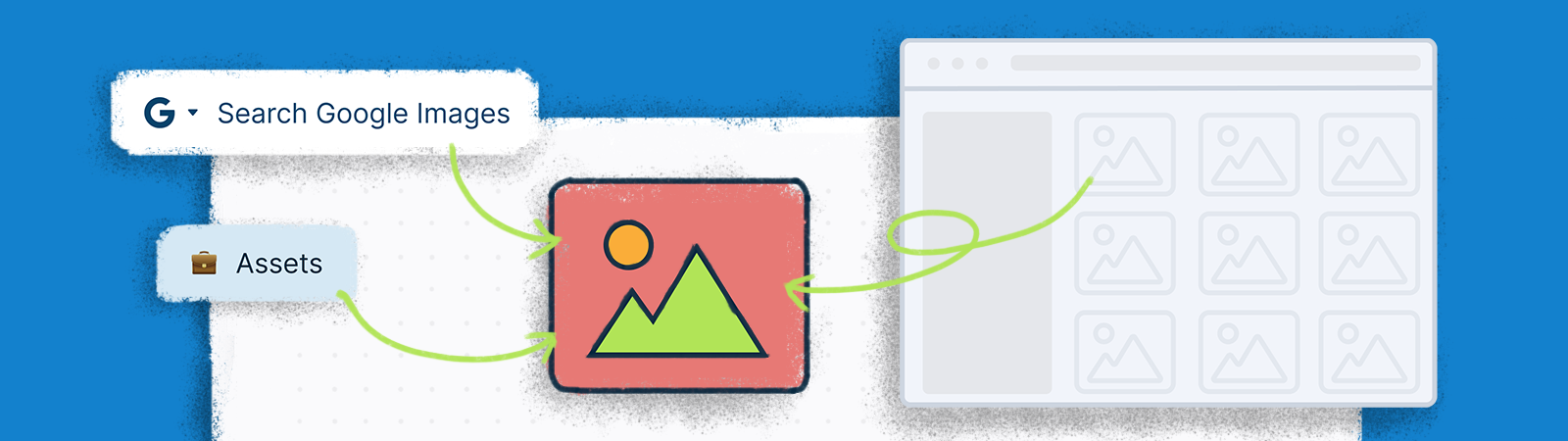
Adding Images to the Canvas
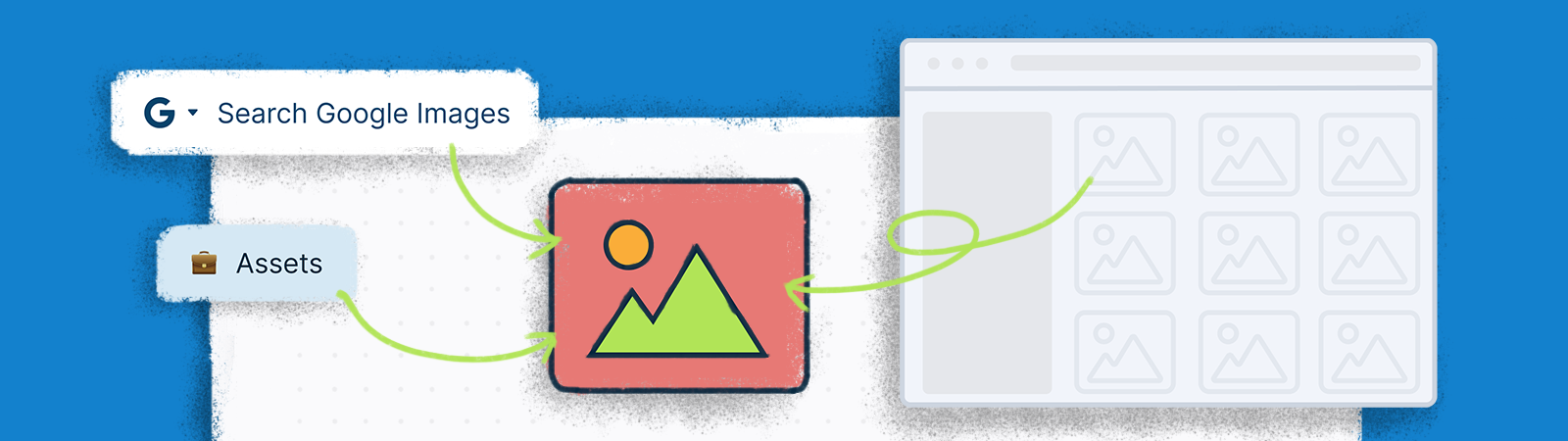
Creately's visual canvas allows you to add images directly on to it, enriching your visual collaboration experience.
From Your Computer
To add images saved on your computer, select the image and drag and drop it onto the canvas. Once you drag and drop an image to the canvas, it is automatically saved in the Assets panel on
Plus Button.
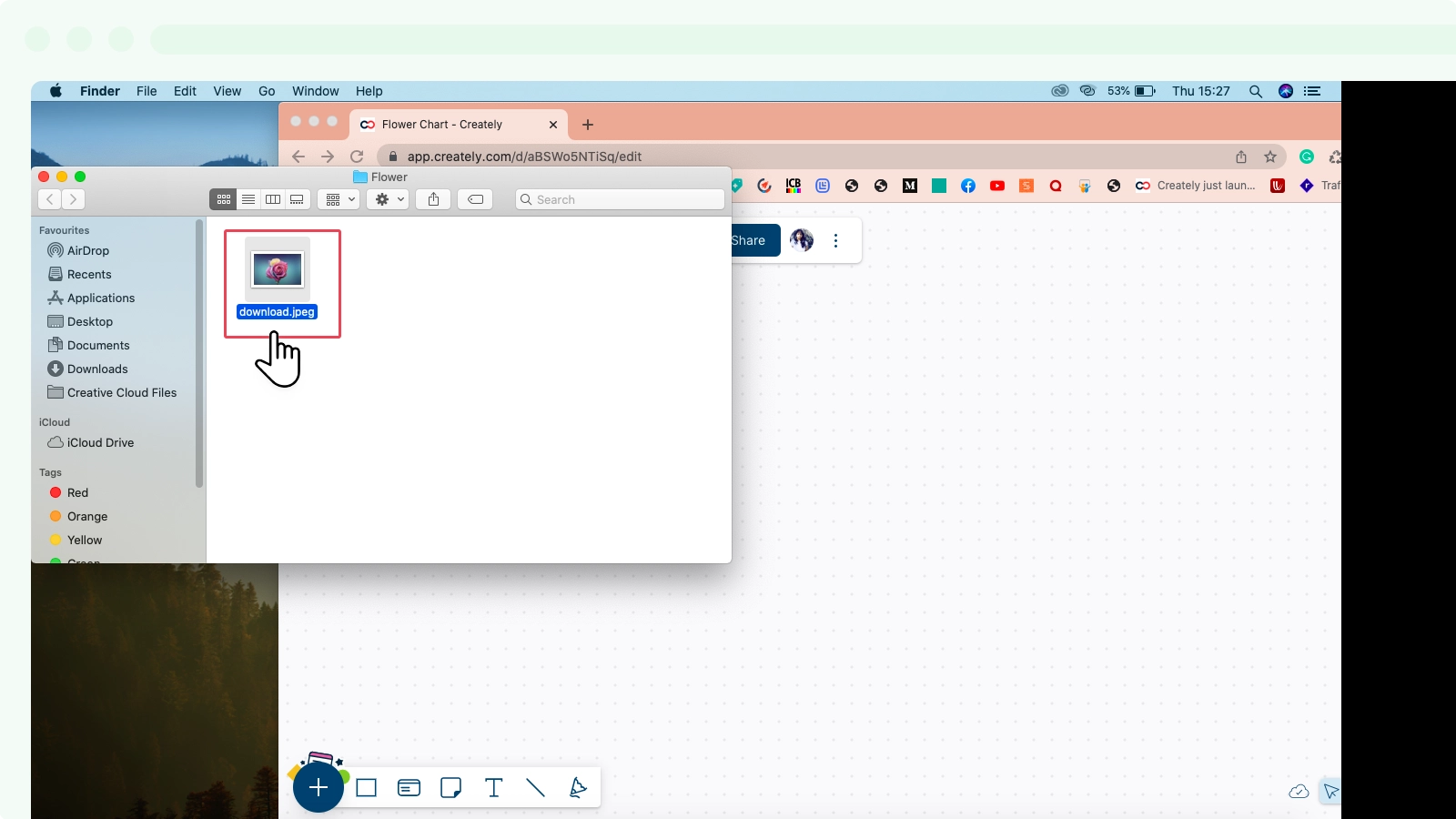
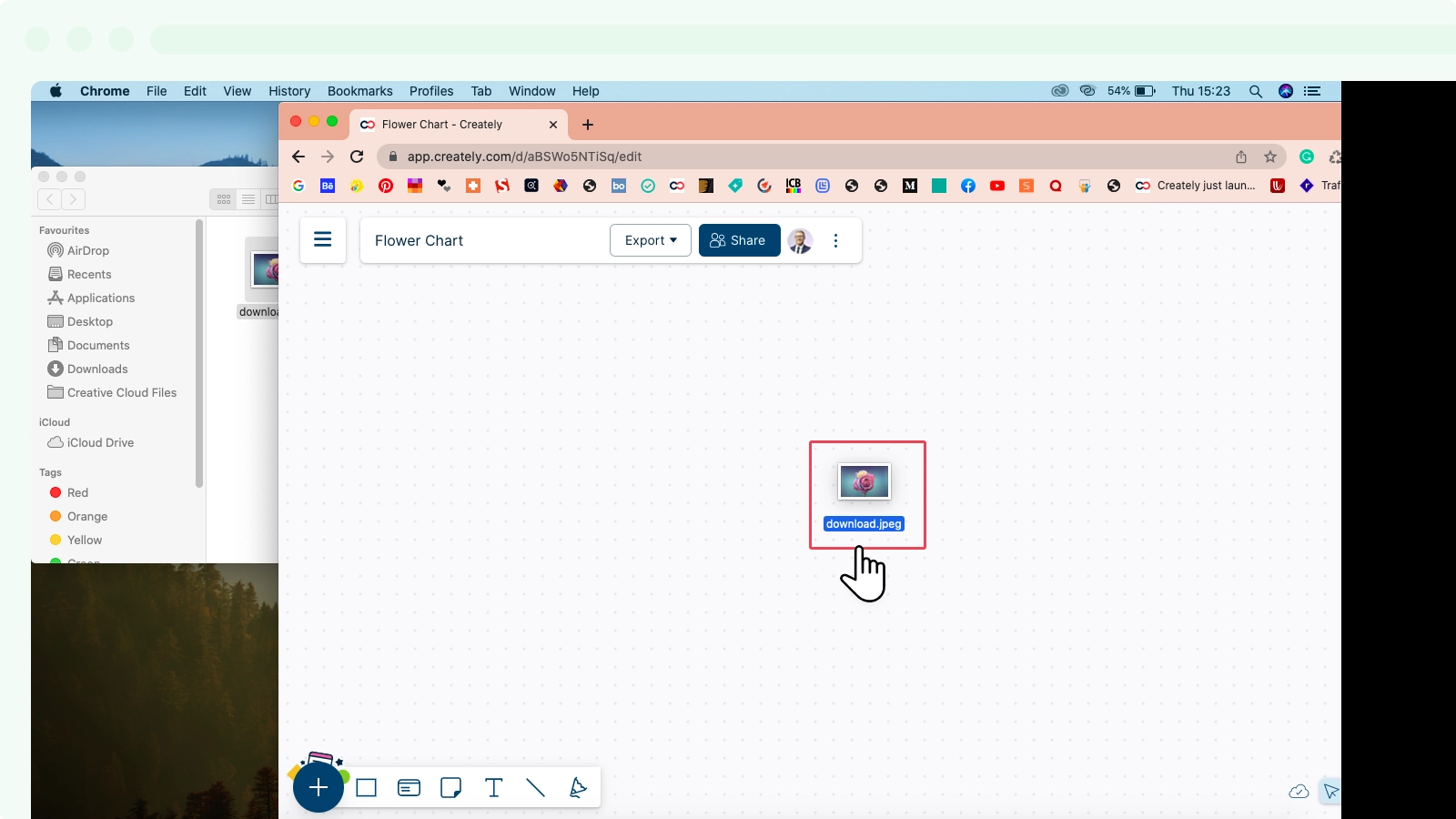
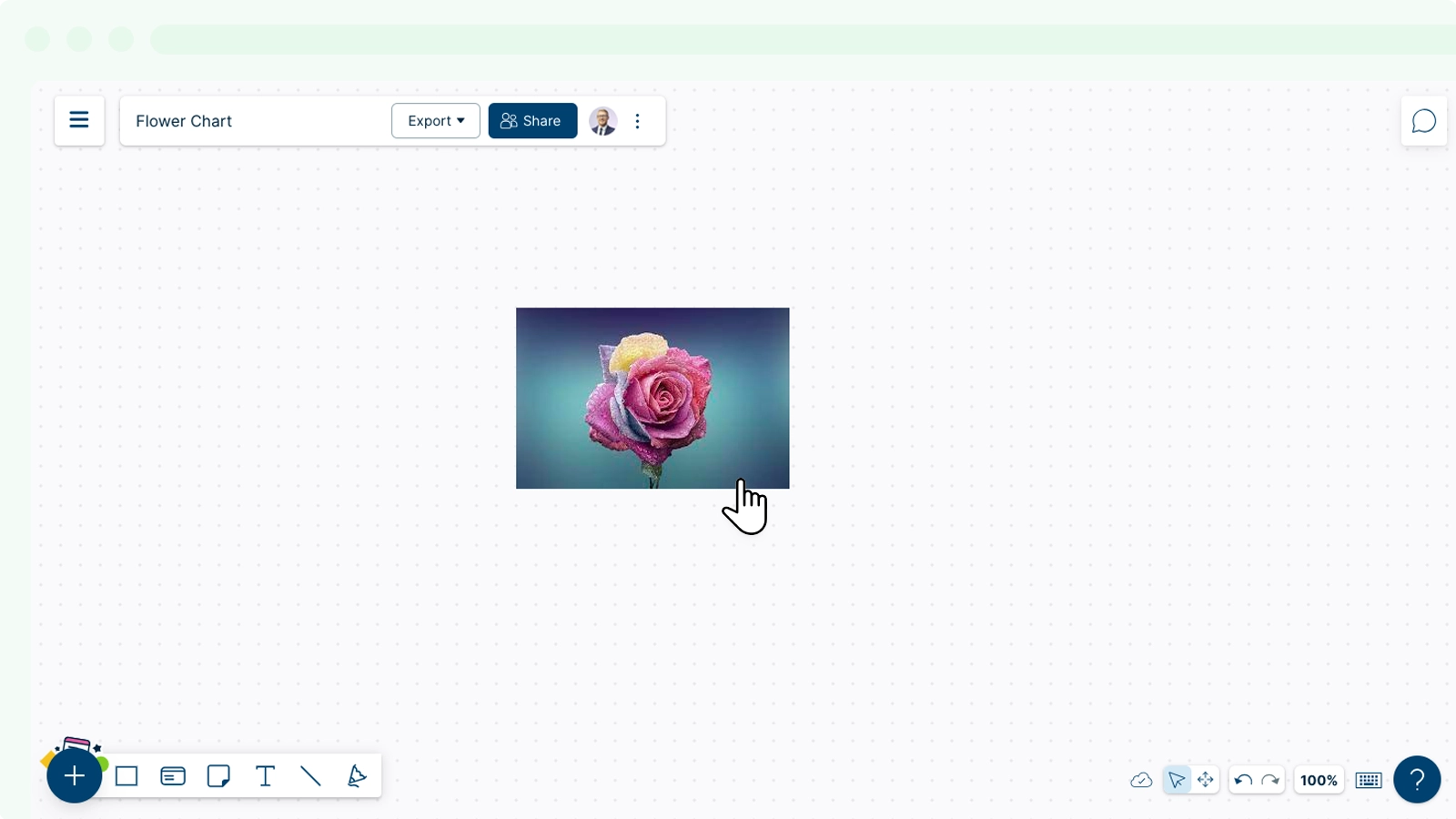
Using Google Search
You can also search for images on Google search without leaving the app as follows:
- Go to
Plus Button and click on the search bar.
- From the drop down menu, select
.
- Enter what you are looking for on the text area.
- Select an image from the list of options and it will directly appear on the canvas.
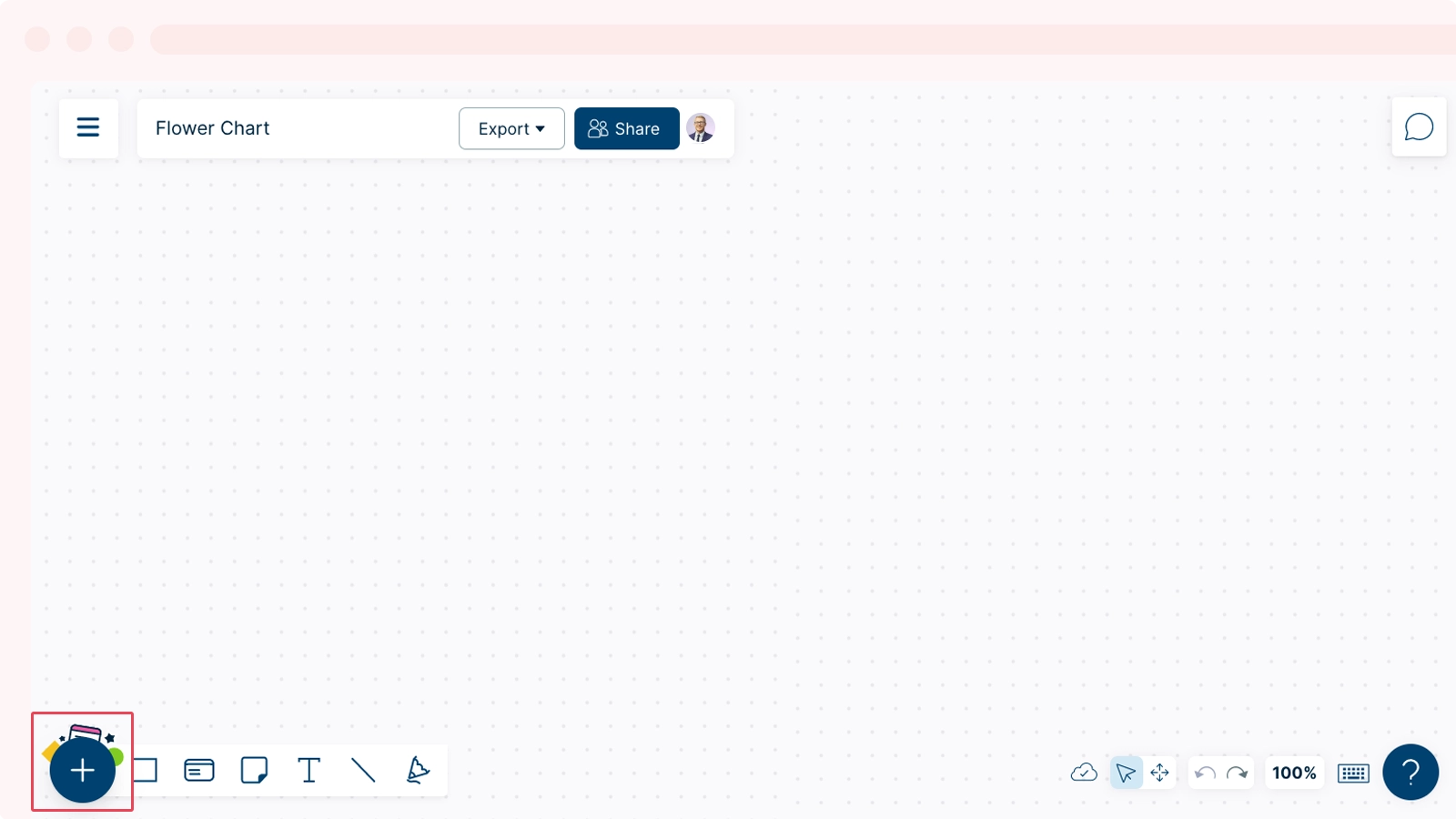
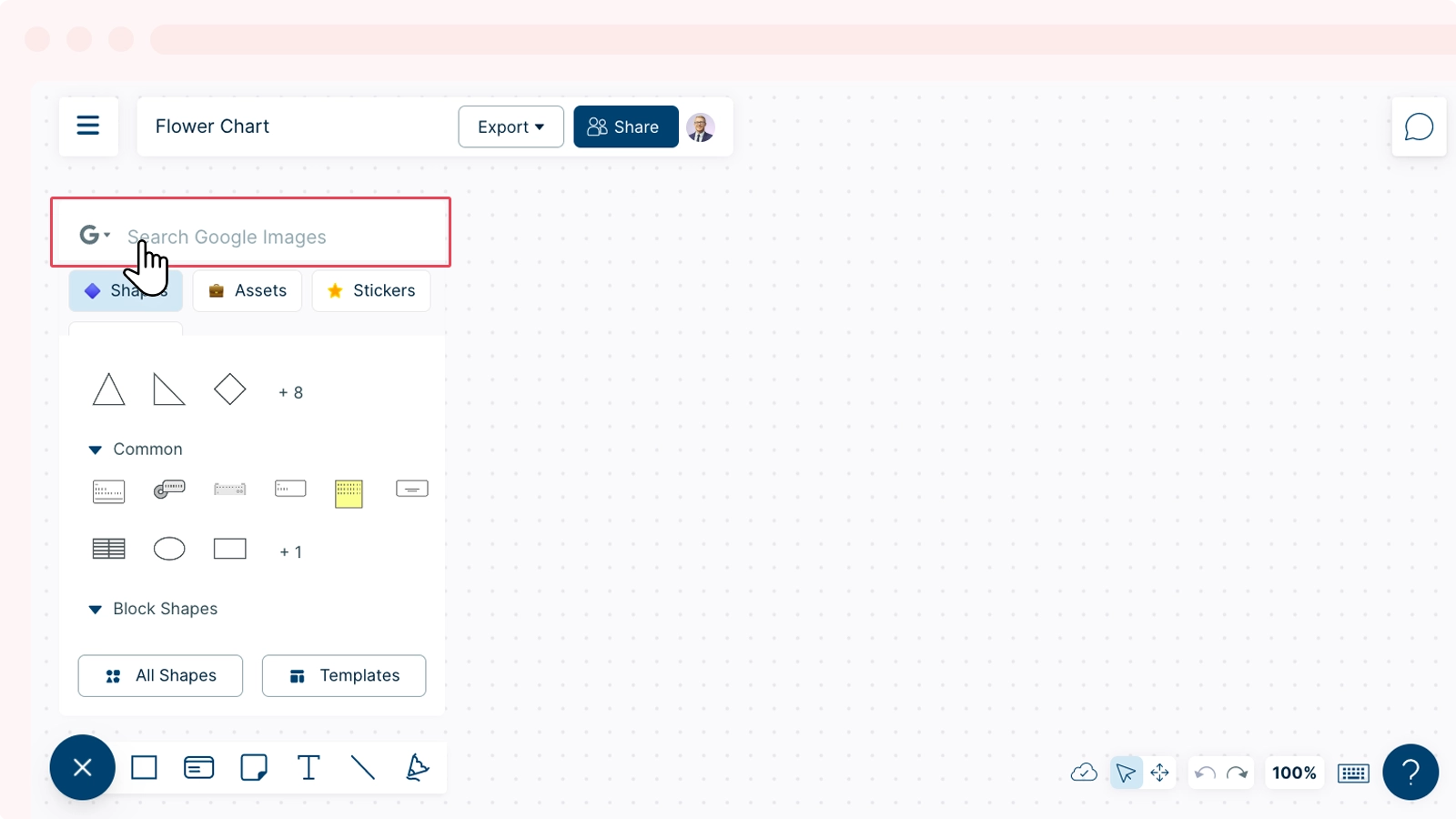
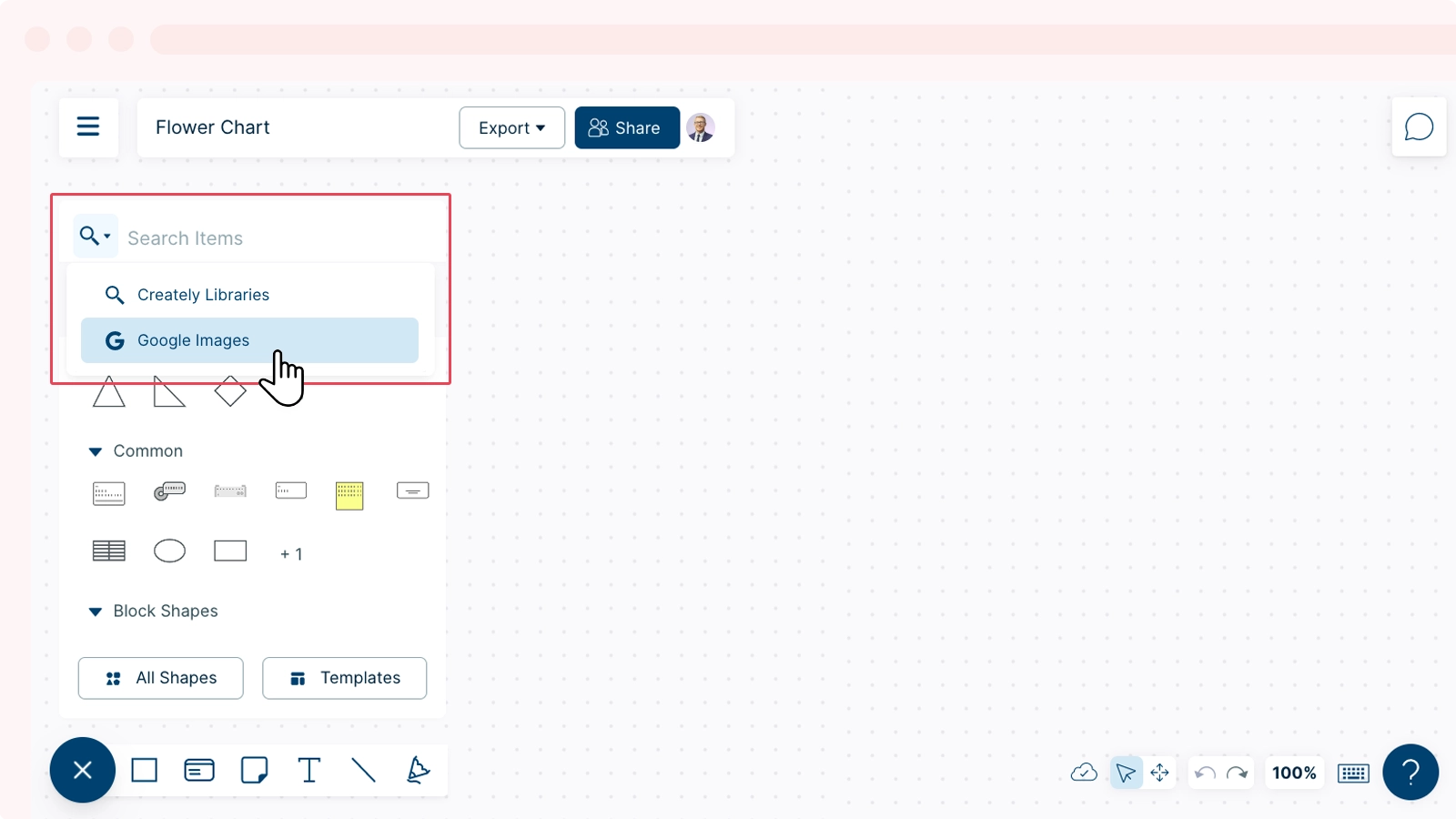
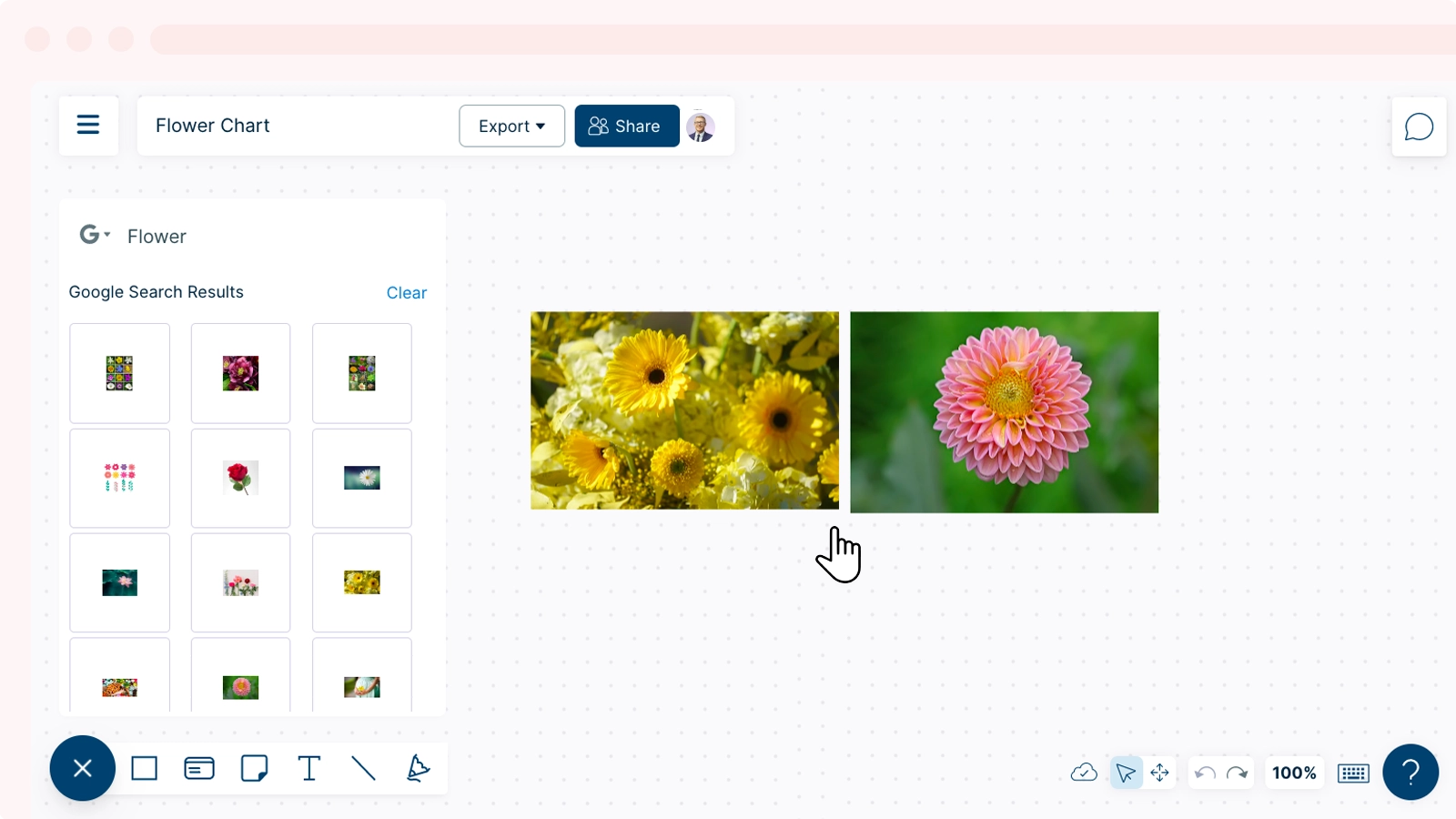
Info: The images you upload from your machine or from Google are saved in the Assets tab. From here, you can access all the images that are saved across workspaces in a folder.
GIVE FEEDBACK Was this article helpful?