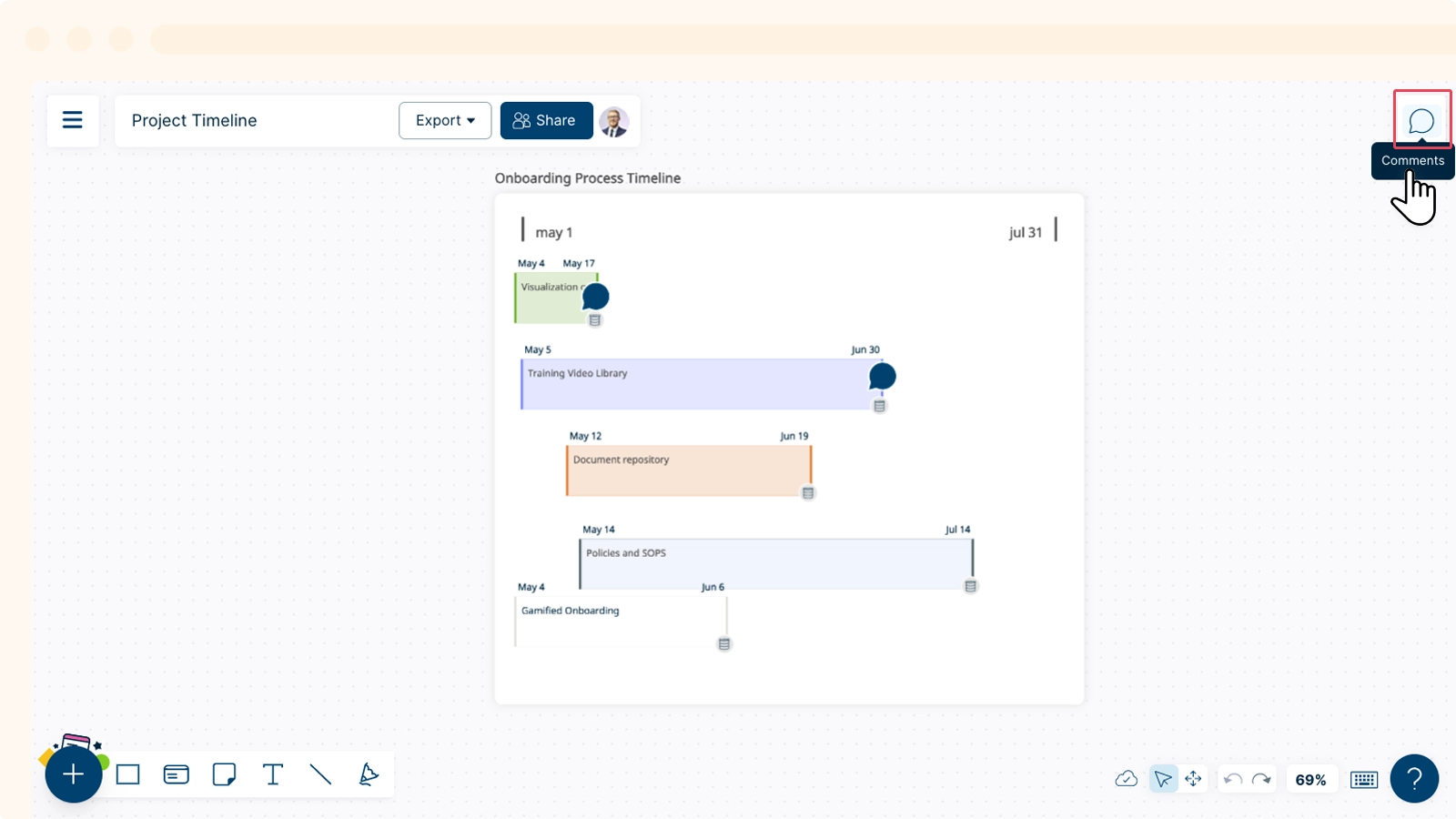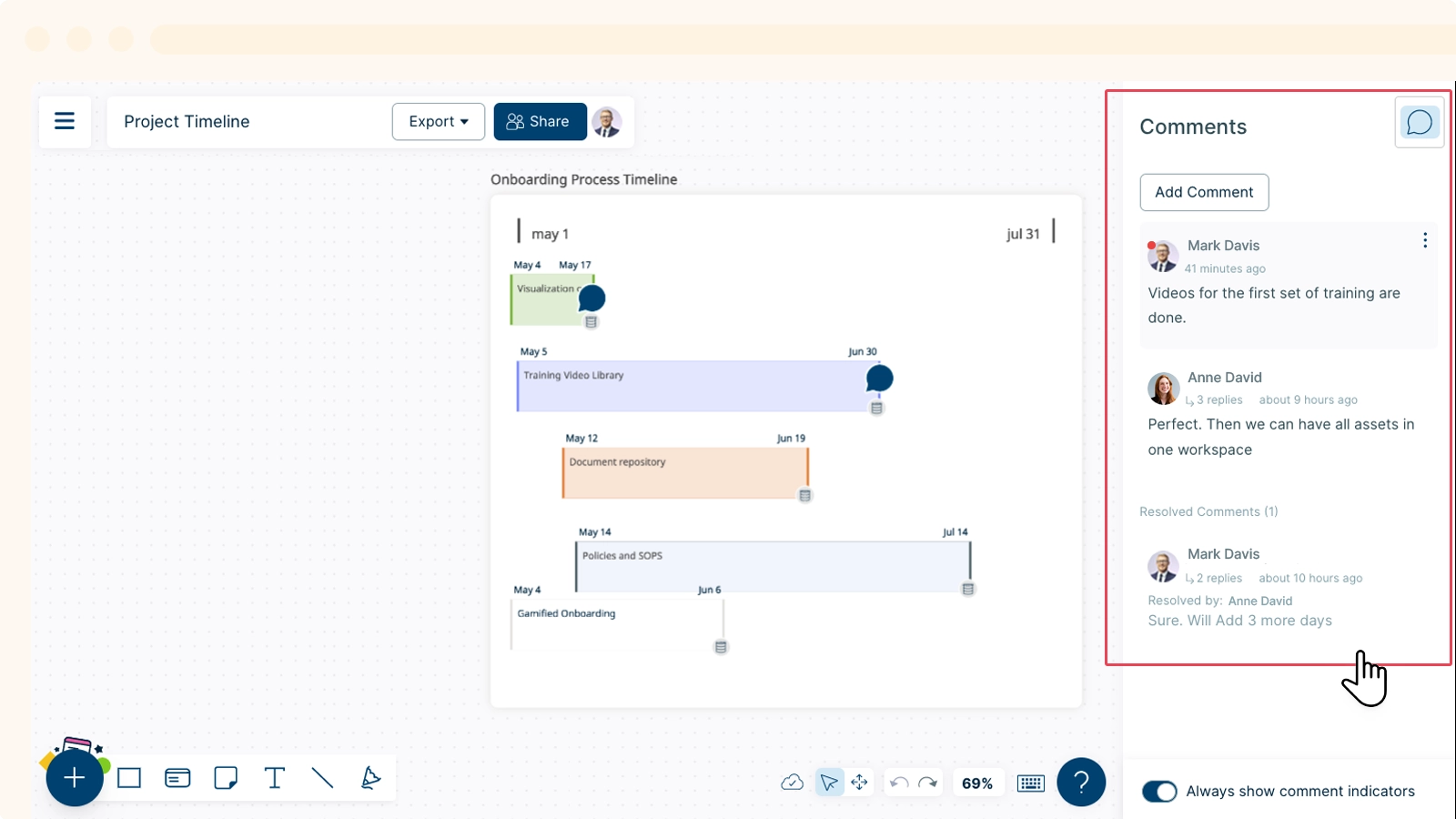Comments
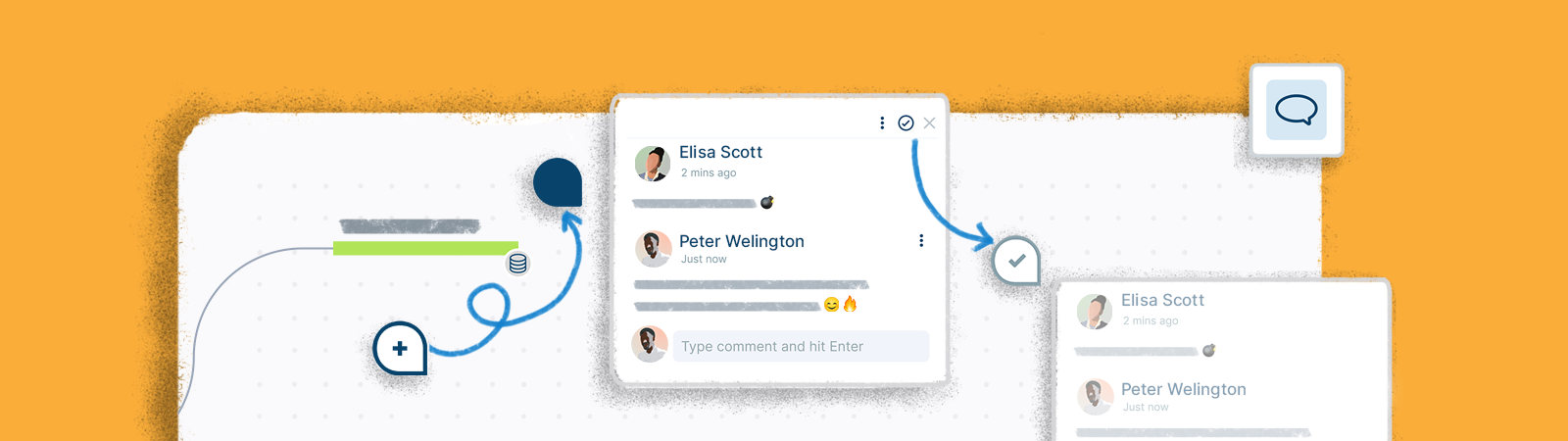
Comments are a great way to synchronize your collaboration and have detailed discussions without leaving the canvas. You can leave a comment anywhere on the canvas by dropping the comment icon.
Adding Comments
To add comments:
- Go the
Comments panel on the top-right corner of the canvas.
- Click on the
button.
- Select anywhere on the canvas to drop the comment.
- Type in your comment and press the Enter key to submit. You can add comments on shapes or anywhere on the canvas.
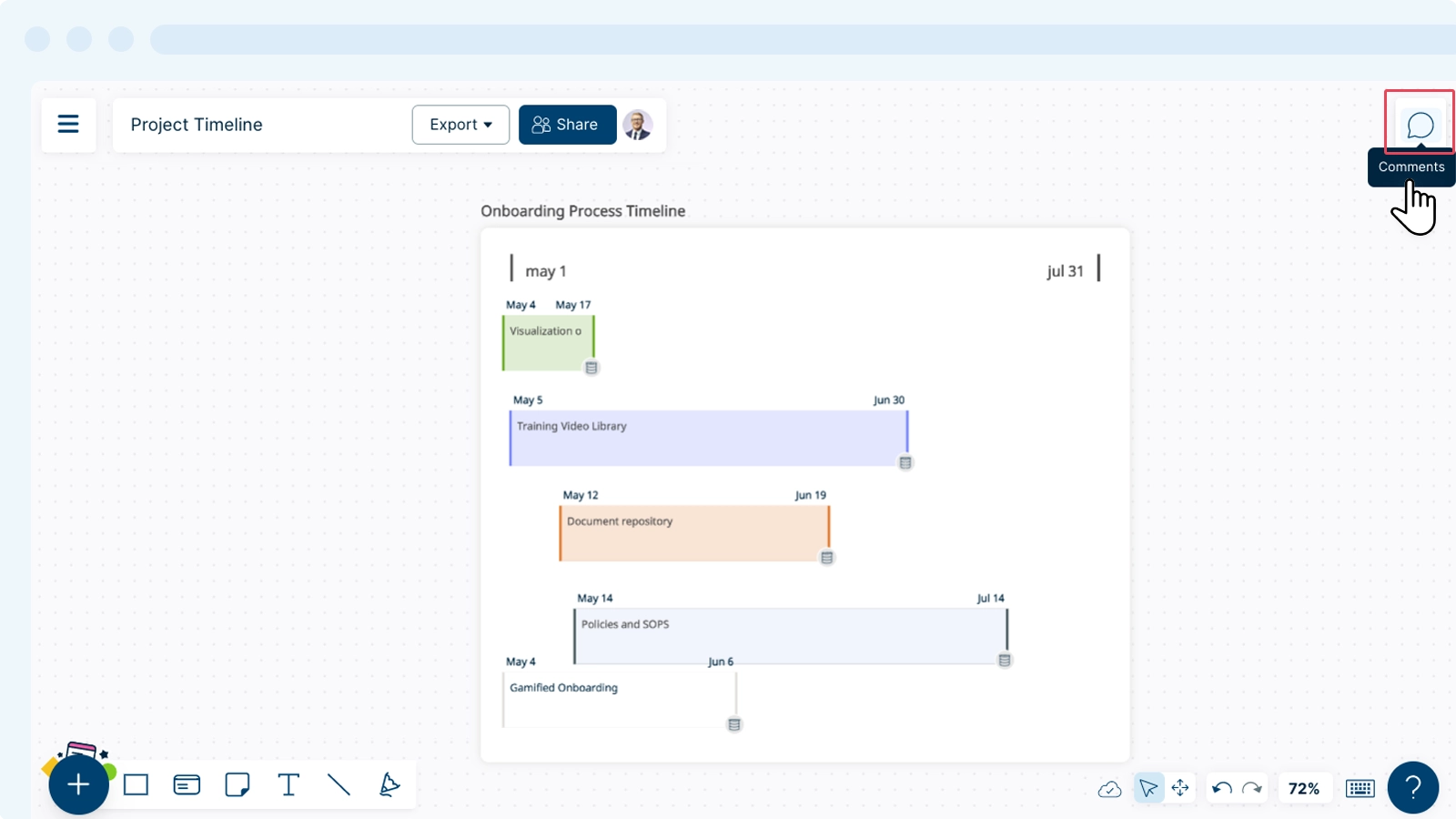
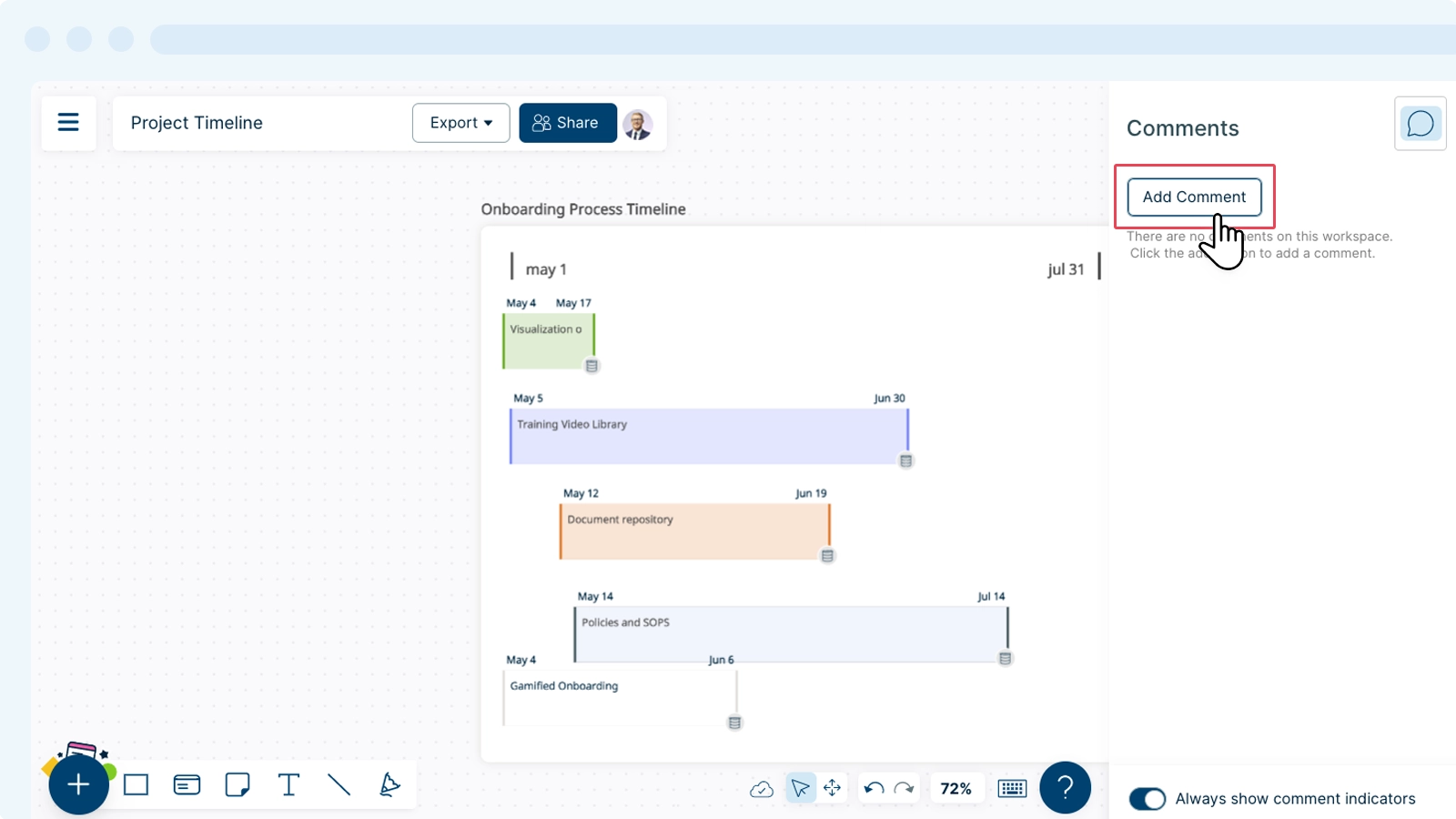
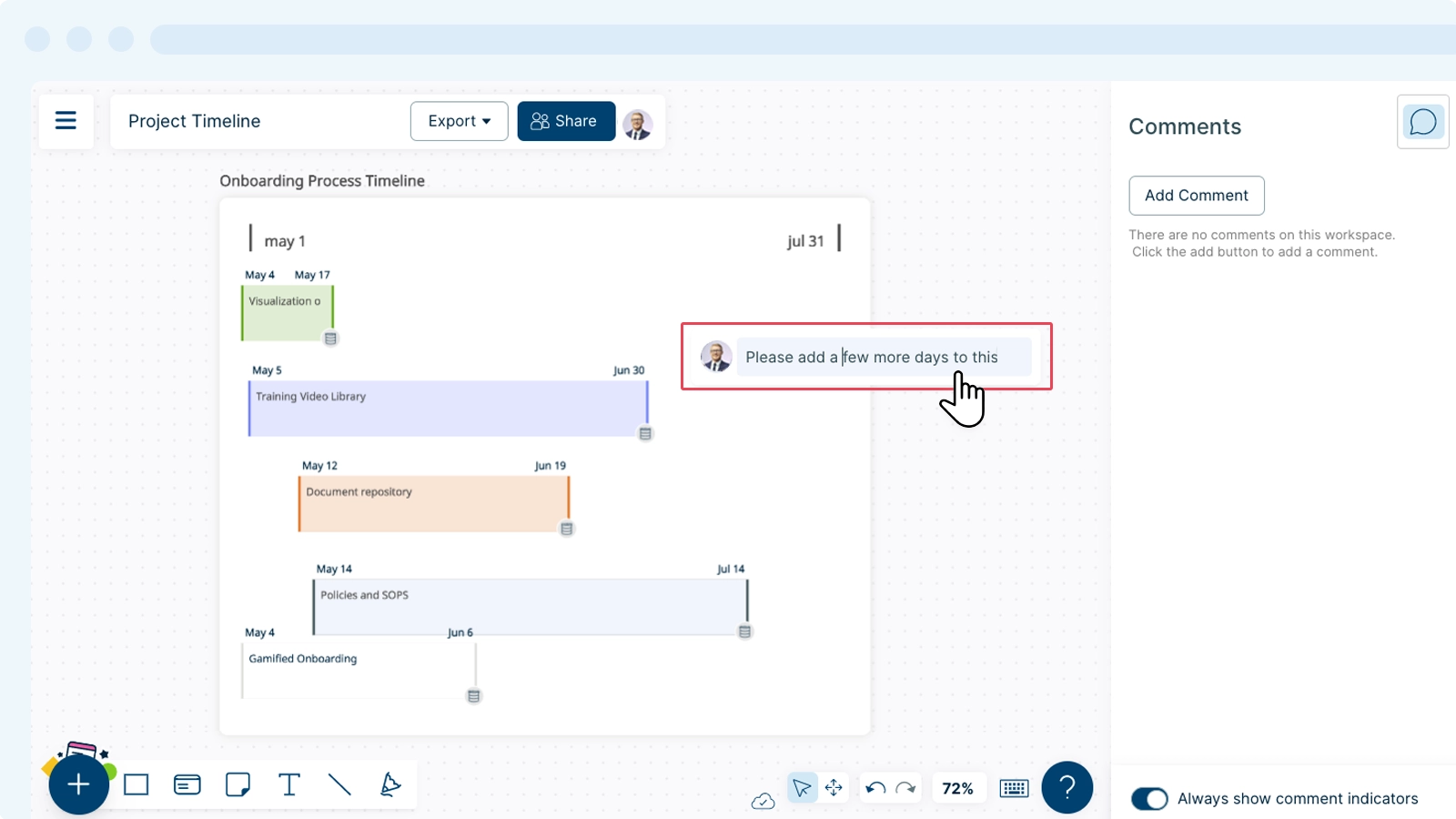
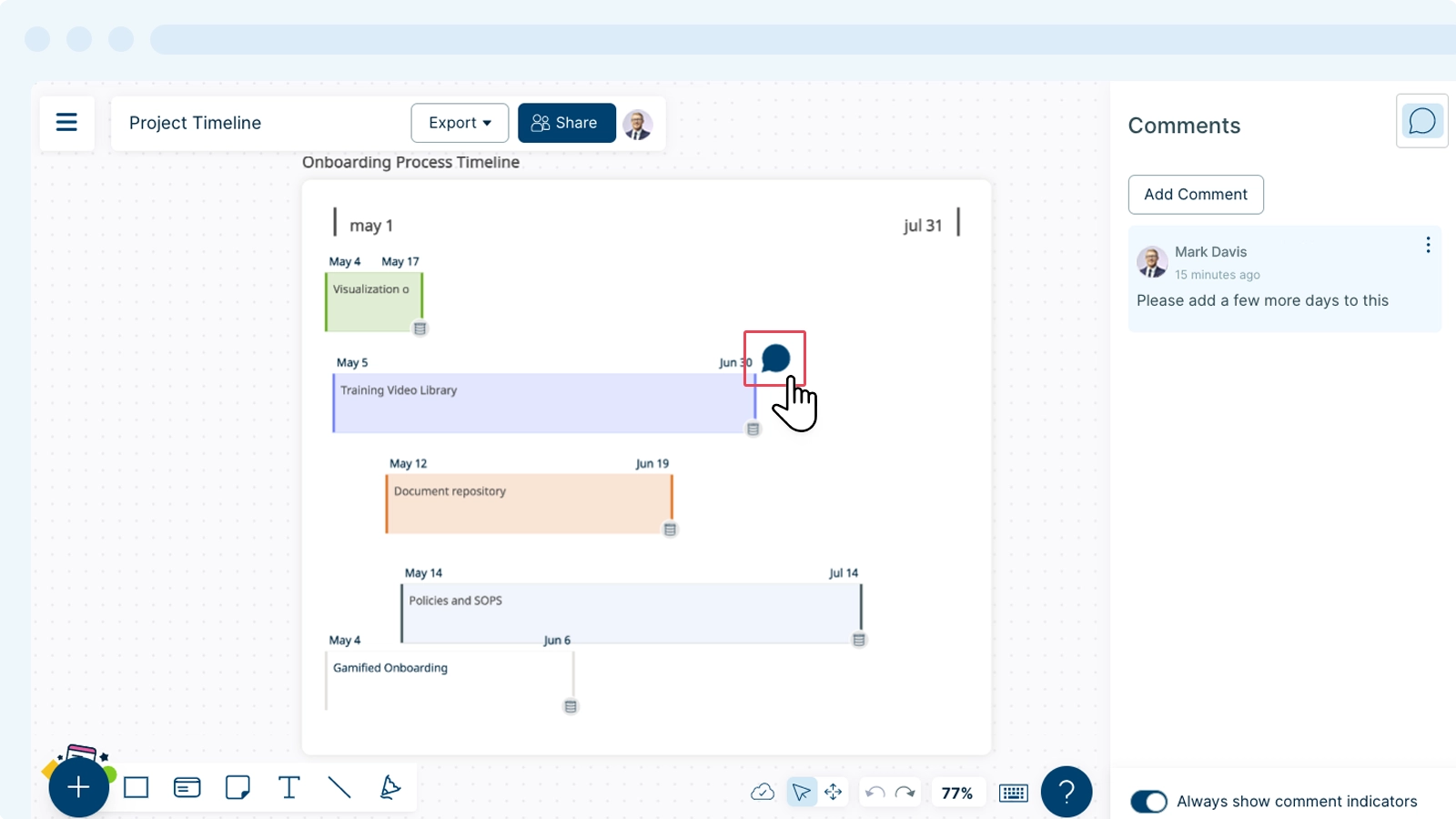
Deleting Comments
You can simply remove a comment as shown below:
- Click on the comment you would like to remove.
- Click
.
Note: You can delete your own comments only.
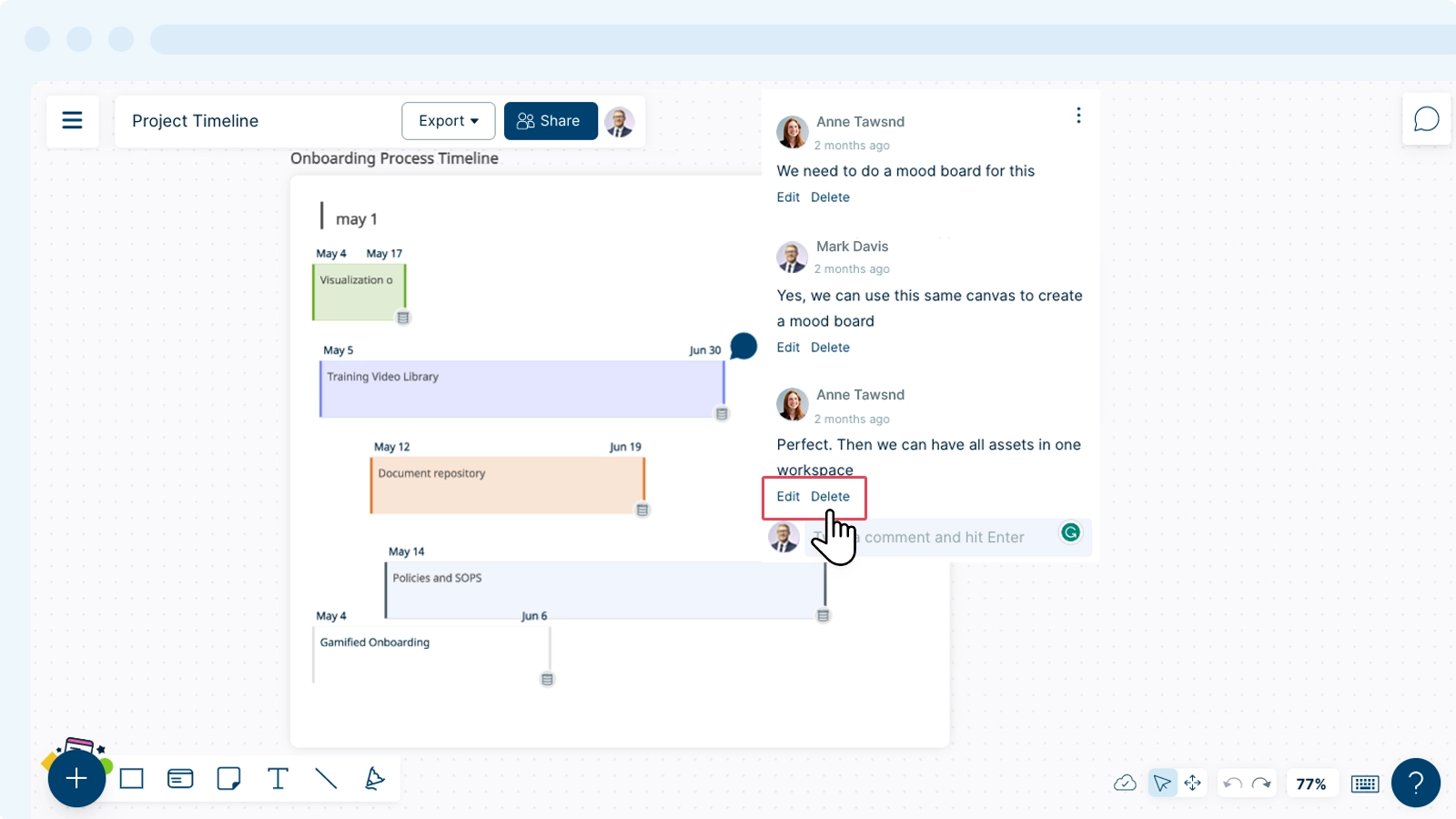
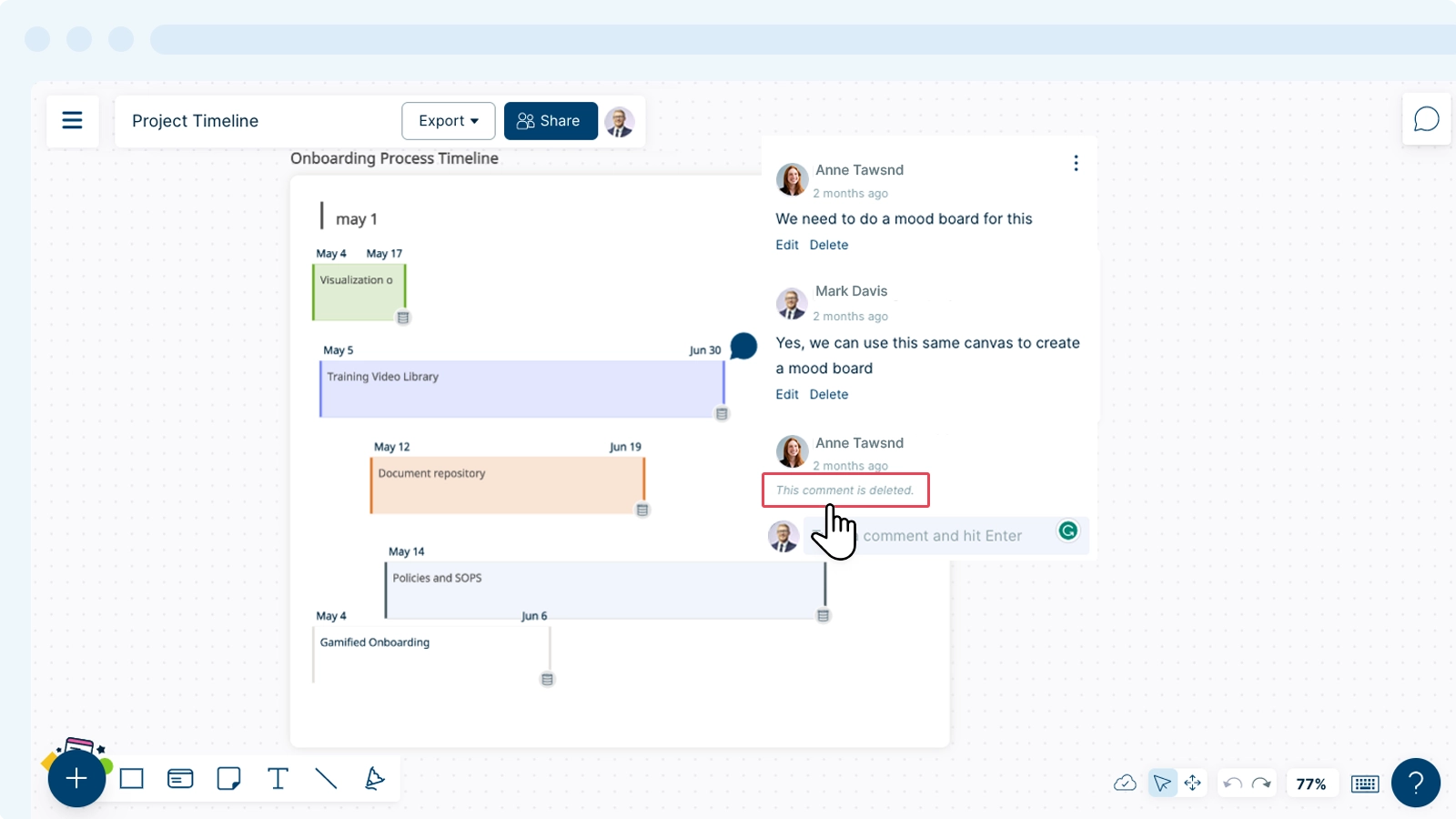
Starting a Comment Thread
Comment threads allow you and your collaborators to start and reply to an existing comment inline, which encourages better discussion and responses. You may simply start a thread or reply to a comment.
- Locate a comment that you may have placed on the canvas.
- Type your comment below the existing comment/s and press the Enter key to start your thread.
Your comment will appear just below the existing comment.
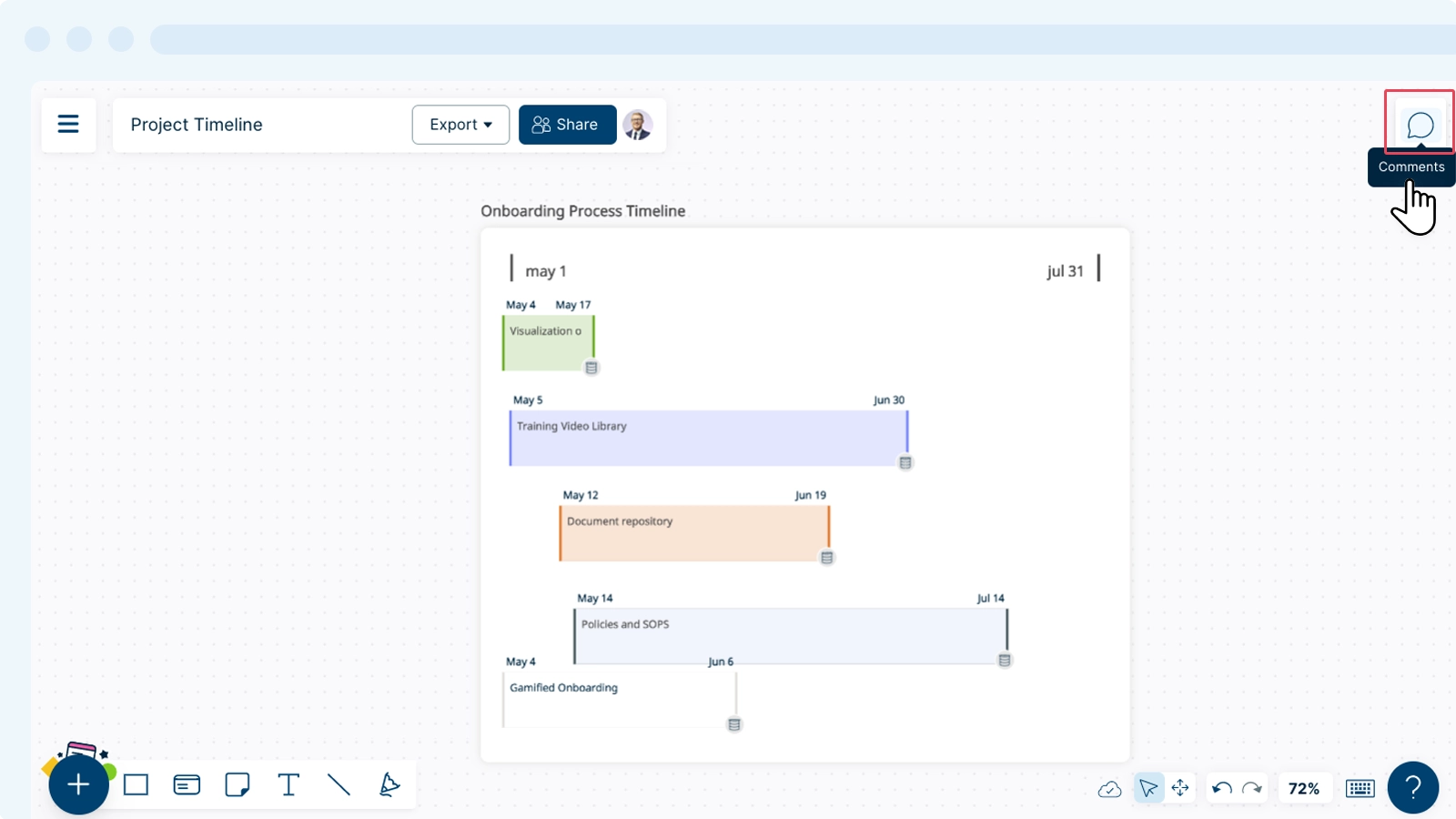
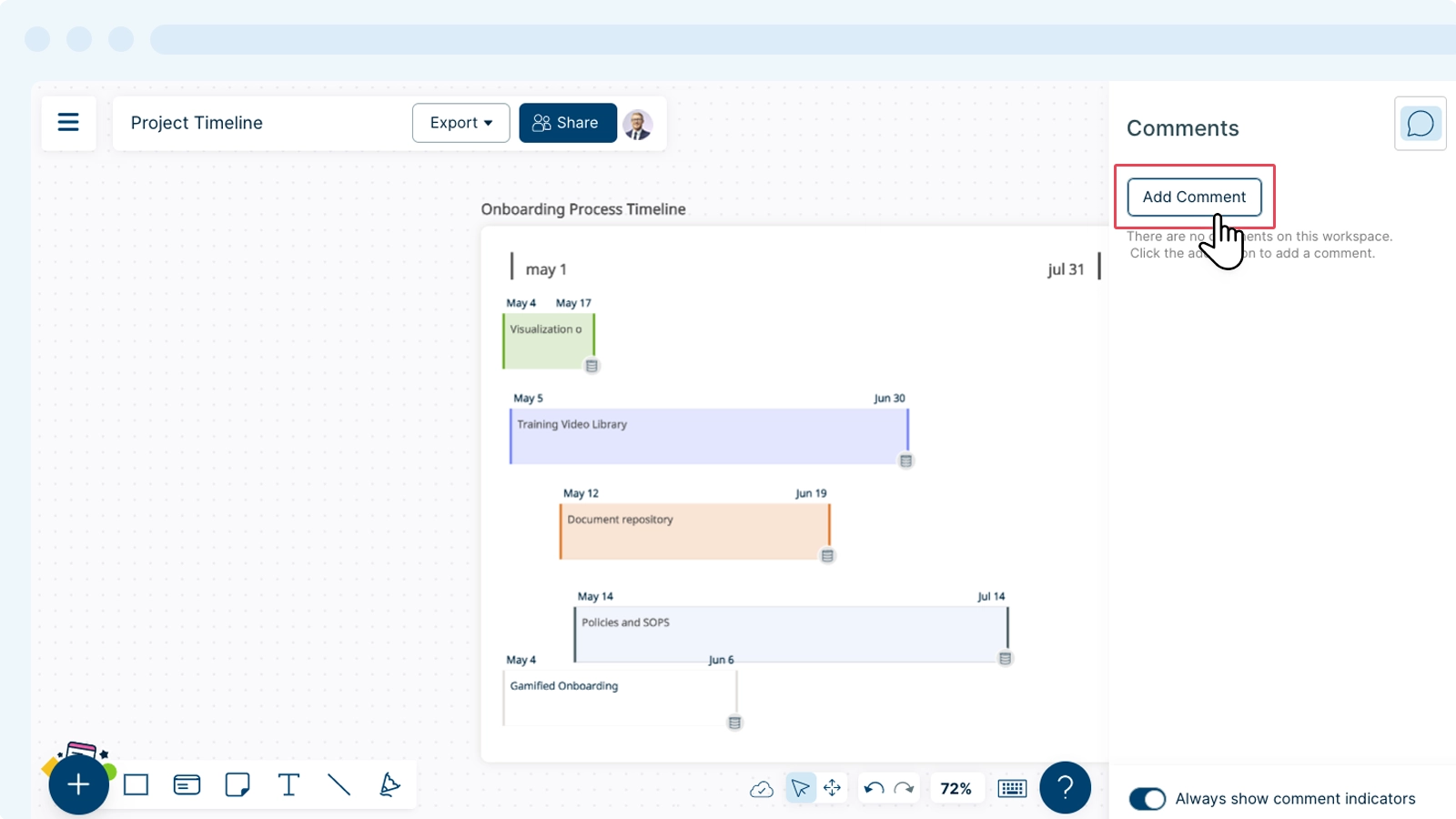
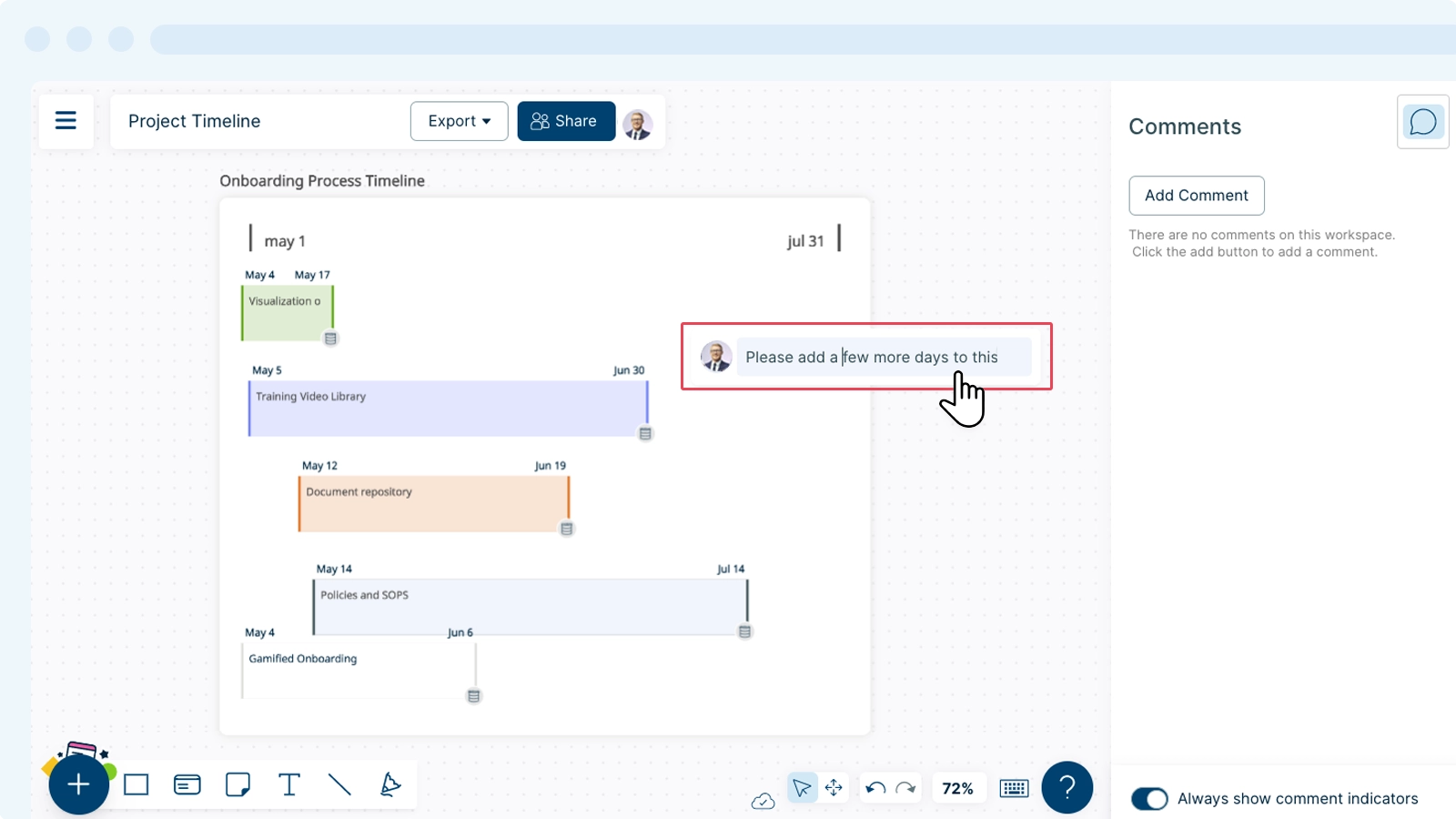
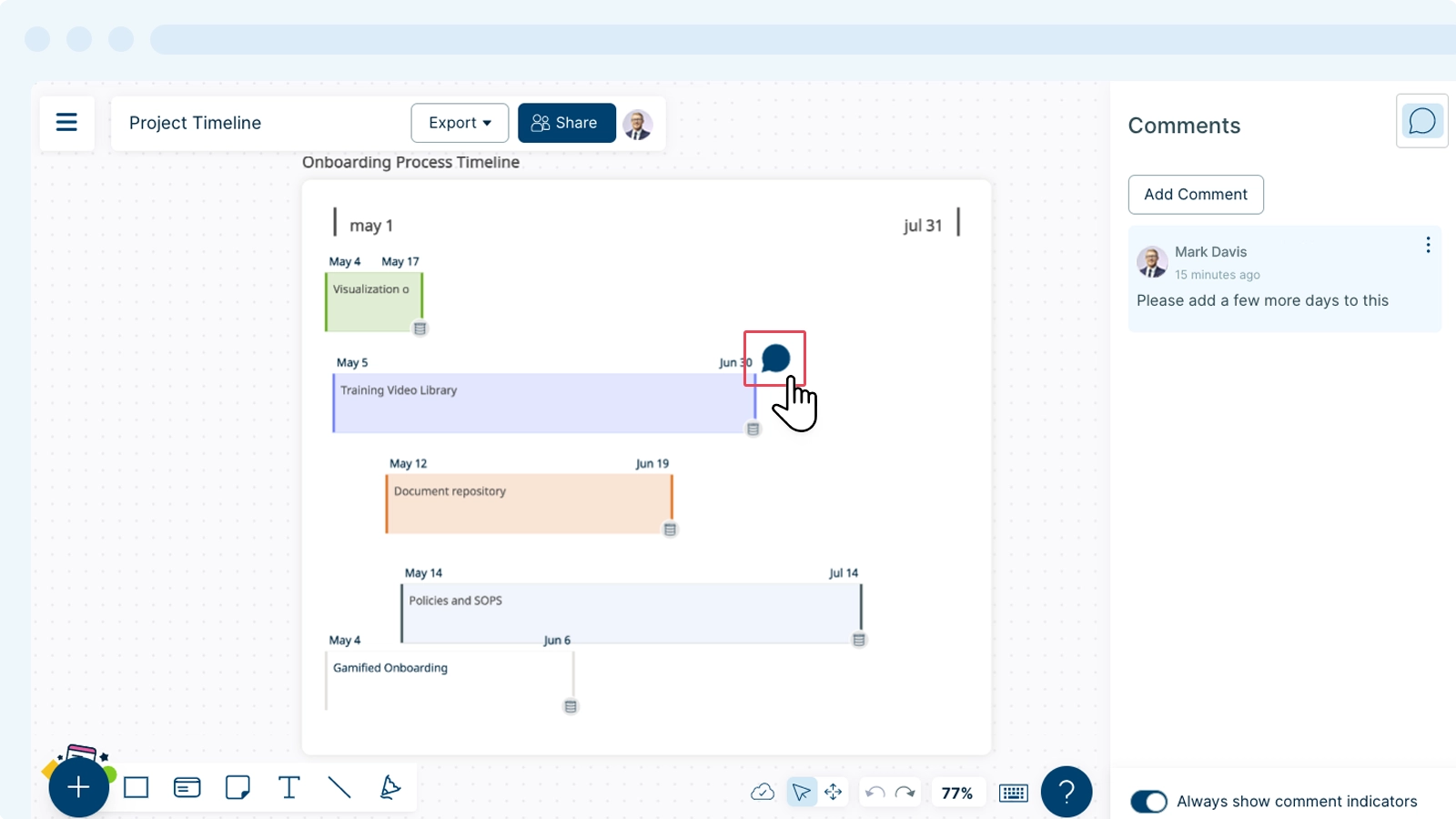
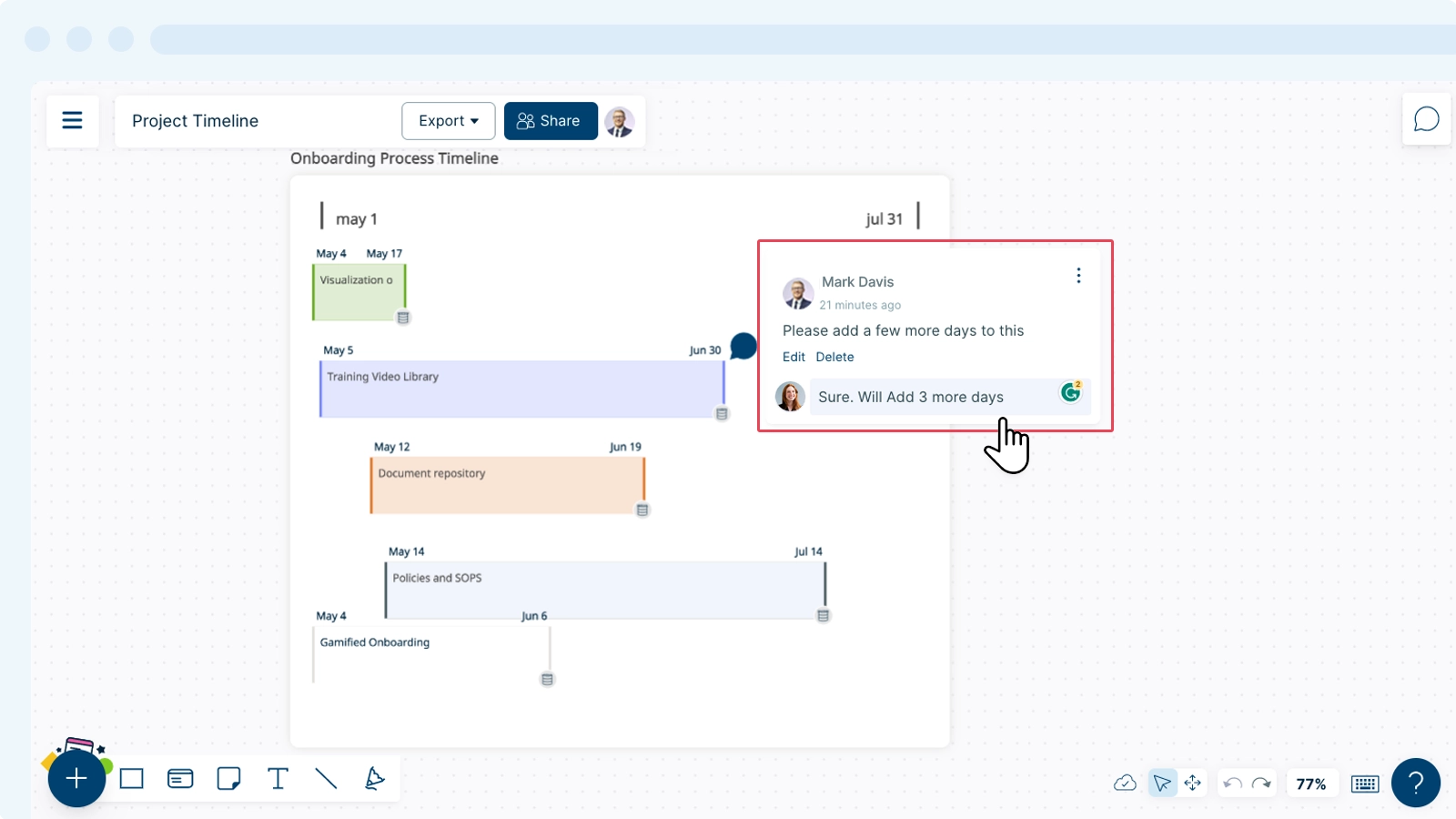
Resolving a Comment Thread
To resolve a comment thread:
- Select the comment you would like to resolve.
- Hover over the
icon at the top right corner of the thread.
- Select
Resolve Thread.
- The entire thread will move to the Resolved section in the
Comments panel.
Resolving a thread doesn’t mean that it is completely deleted. You can always access resolved threads from the Comments panel.
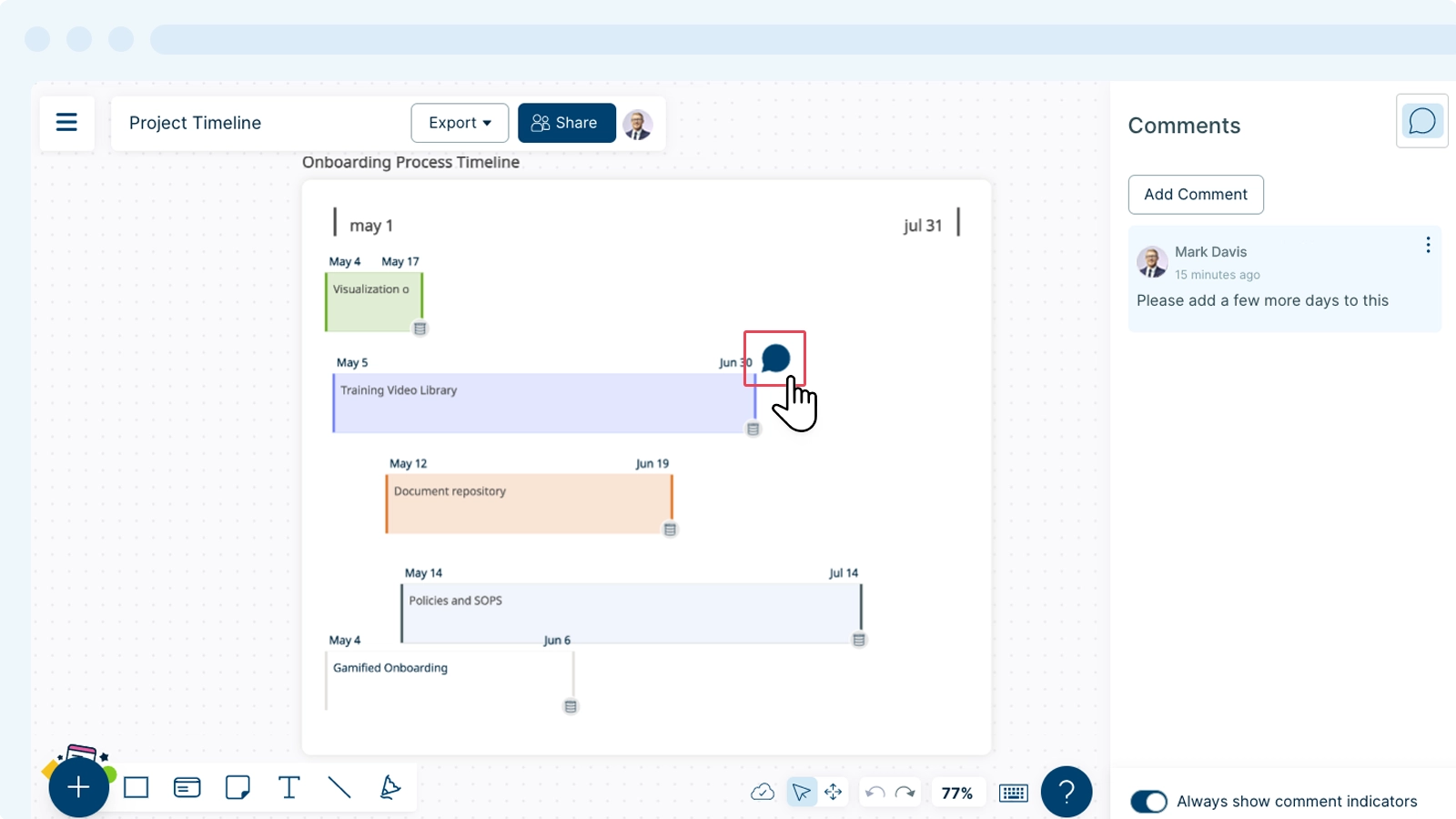
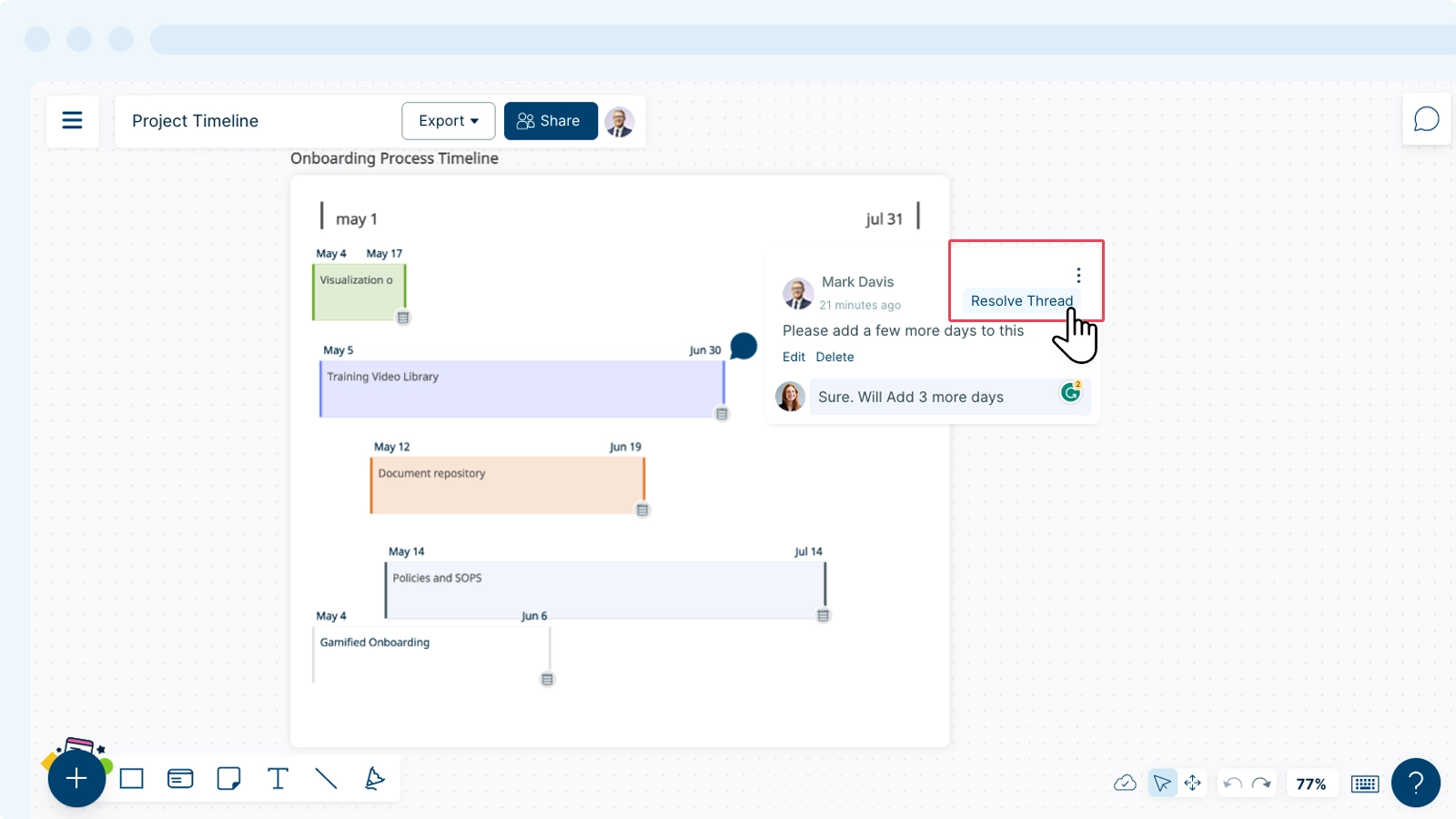
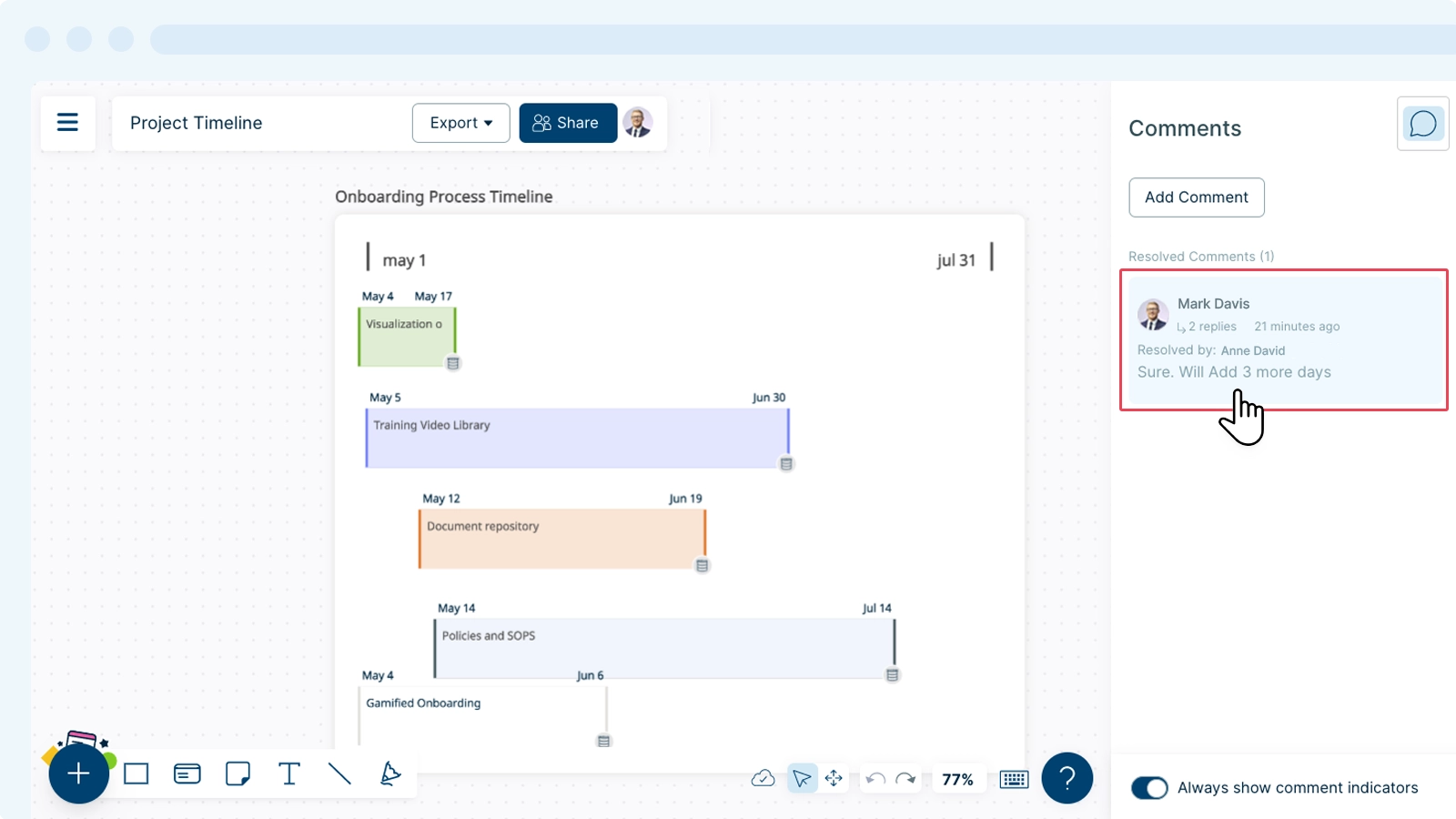
Comment History
You can access all the comments (active and resolved) in a workspace under the Comments panel. Here, you’ll be able to find the following details:
- Name and avatar of the last commenter
- How long has it been since the last comment was added
- The number of replies in the thread
To view the comment thread in detail:
- Open the
Comments panel on the top-right of the canvas.
- Click on the comment thread you would like to view.